
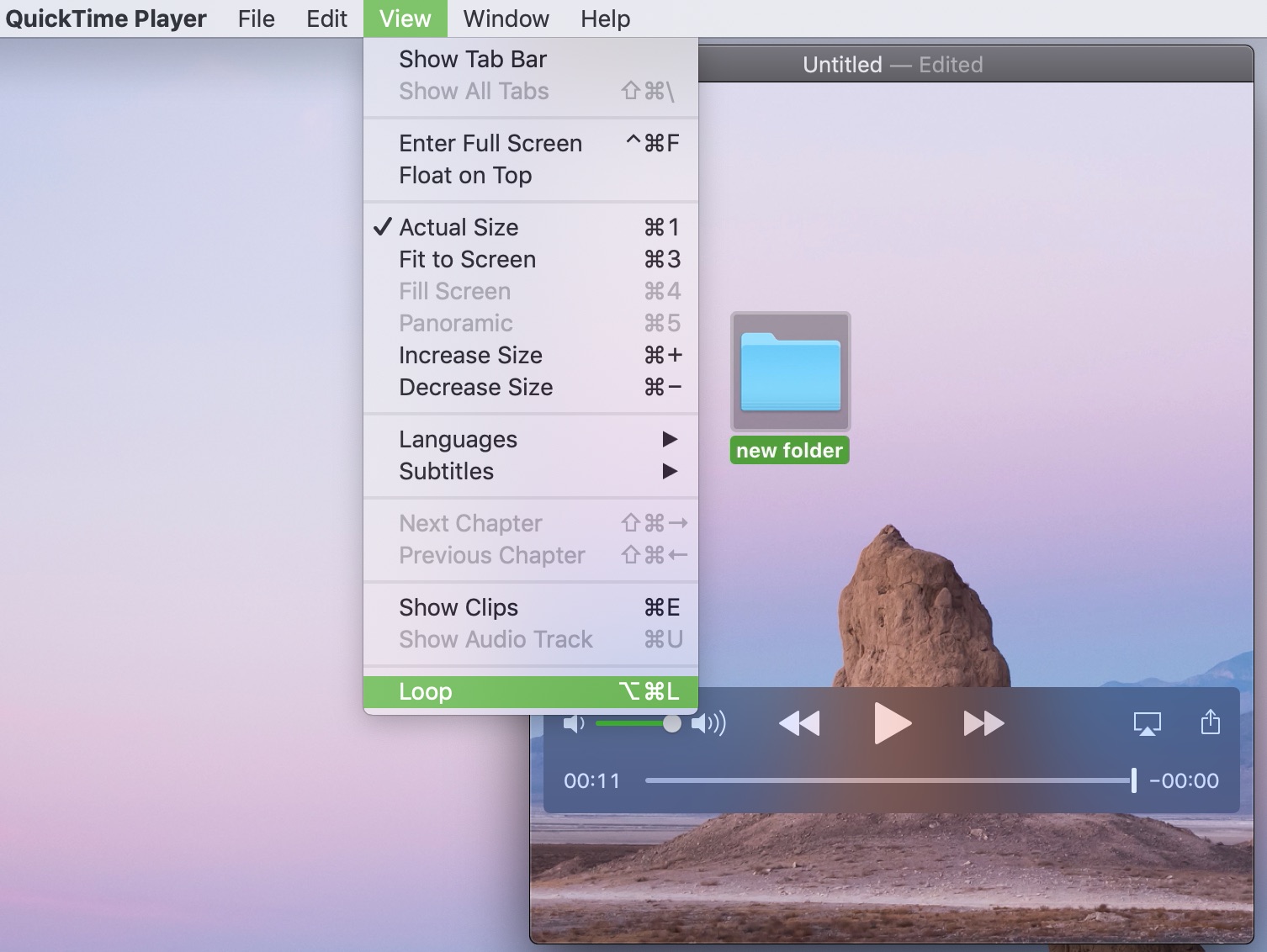
To split a clip into sections, open the clip in QuickTime X. The area you trimmed off will disappear from the timeline. Simply drag the sliders to the locations you want them and click Trim. Double click the Timeline and a yellow outline will appear as well as sliders at both ends. Then go to the View menu and select Show Clips. To trim a clip into a shorter piece of itself, open the clip in Quicktime X.
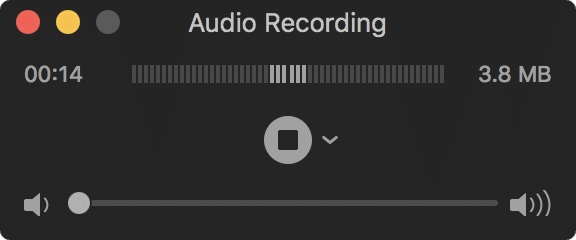
If you wish to rearrange the clip, for example you may have wanted the new clip to come before the original, simply click and drag the clip to your desired position on the timeline. When you have located the second clip, click on Choose Media. It will also open a window where you can browse for the clip you wish to add. QuickTime will now display a timeline at the bottom of your screen. After opening the clip, go to the Edit menu and select Add Clip to End. If you have two clips you would like to combine simply open the first clip with QuickTime X. Below is an overview of some of these functions. It can also alter the orientation of clips. It can combine, split, trim and rotate clips. QuickTime X can function as a basic video editor. To start recording, click on the Record button.
#Quicktime for mac pro movie#
To capture video using the iMac camera, such as for a video blog or vlog, simply go to the File menu and select New Movie Recording.Ī window displaying a preview of the recording will appear, this way you can set the camera angle to where you want it. When you are done, click on Start Recording to begin capturing. Resize the placeholder as you deem necessary to capture the portion of the screen you want. However, if you wish to capture only a portion of your screen, simply hold down and drag your left mouse button and a placeholder will appear.
#Quicktime for mac pro full#
This will bring up the window below with a red Record button which you can click on to begin the process.Ĭlicking on the Record button will show you the following message:Ĭlicking on any part of the screen will begin the full screen capture process. To make a screen recording, click on File menu and select New Screen Recording in QuickTime. Using the Open dialog box that comes up, navigate to the location of your file, select it and press the Open button. You can also go to the File menu and select Open File. Alternatively, you may drag the file into an already open QuickTime window. Since QuickTime is the default media application for Macs, it will automatically open. If you desire to carry out limited editing on an already existing media file on your computer or removable media in QuickTime X, simply double-click the file in the Finder.


 0 kommentar(er)
0 kommentar(er)
